Hay ocasiones que cuando recibimos un pedido en nuestra tienda online el cliente quiere hacer alguna modificación sobre el pedido o bien nosotros no tenemos todo el material que nos ha pedido el cliente y llega el gran dilema de … y ahora ¿cómo puedo modificar un pedido? Pone en la gestión del pedido que «Este pedido ya no se puede modificar»
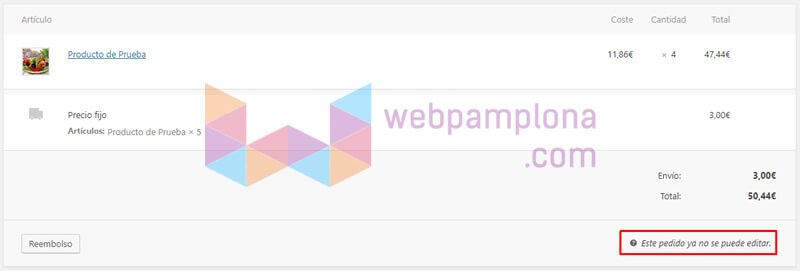
MODIFICAR UN PEDIDO DE LA TIENDA ONLINE
Normalmente cuando llega un pedido el estado en el que nos aparece es “PROCESANDO” que como debería de llegar cuando tenemos que preparar nosotros el pedido o también puede llegar como «COMPLETADO» por ejemplo si tenemos una tienda donde el cliente compra un producto virtual.
En este caso, vamos a suponer que llega en «PROCESANDO«. Pues bien, solo hay que seguir los siguientes pasos para poder modificar nuestro pedido:
- Como podemos ver en la imagen anterior, no podemos modificar porque está en el estado «PROCESANDO«, pues es tan sencillo como cambiarlo al estado «EN ESPERA» y pulsar el botón de ACTUALIZAR para que se guarden los datos del pedido.
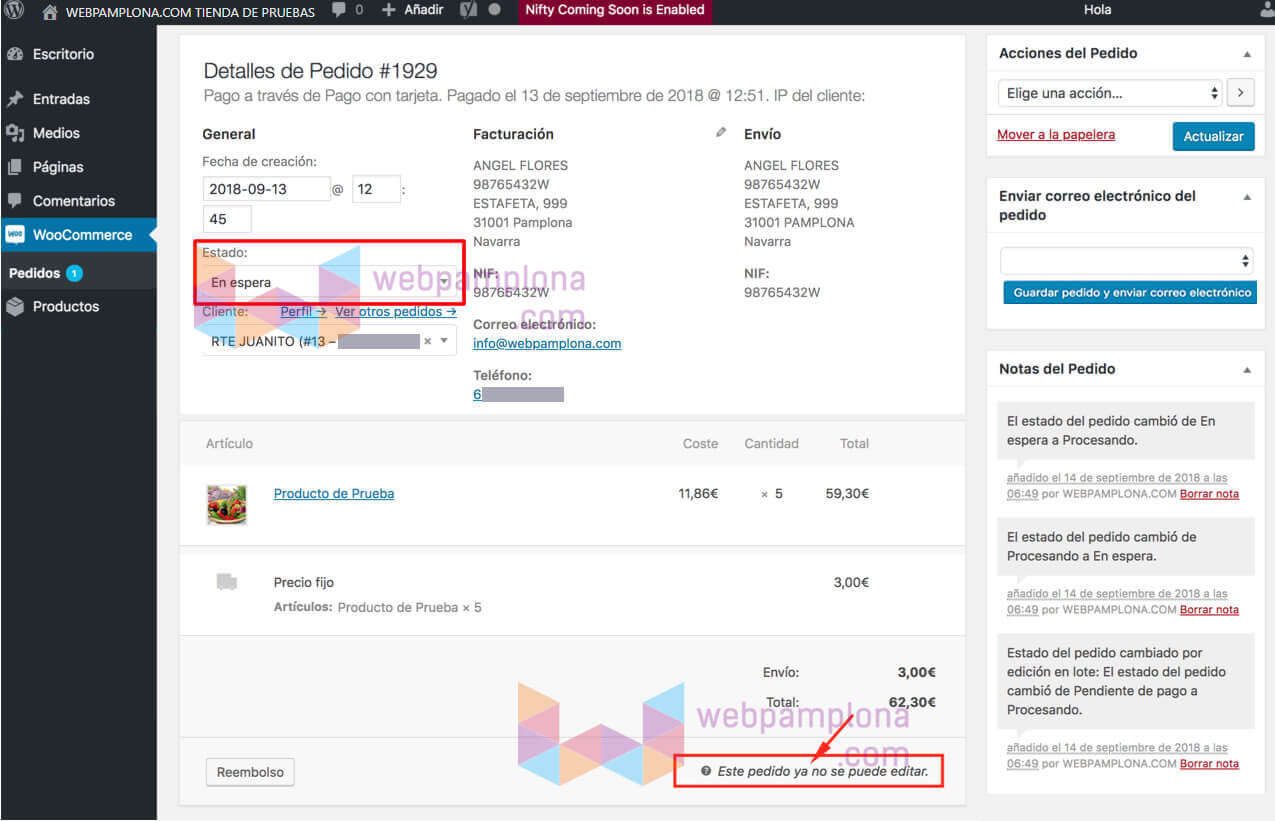
Y ahora lo cambiamos a «En espera»
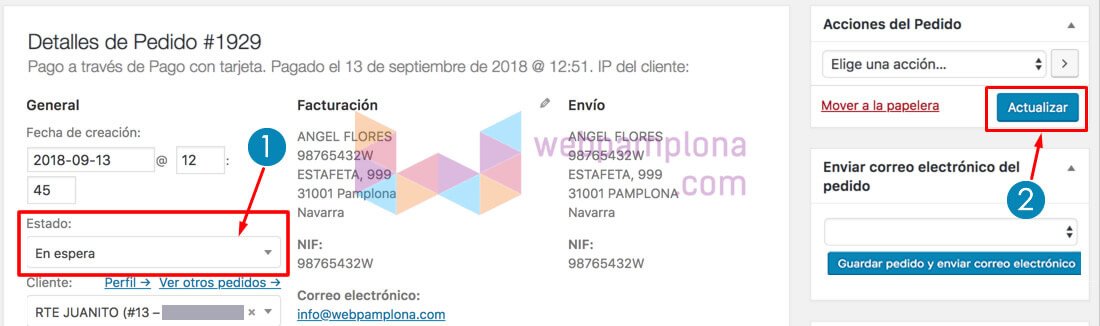
Como puedes ver ahora sí que se puede editar el pedido pulsando donde pone «Editar artículo»
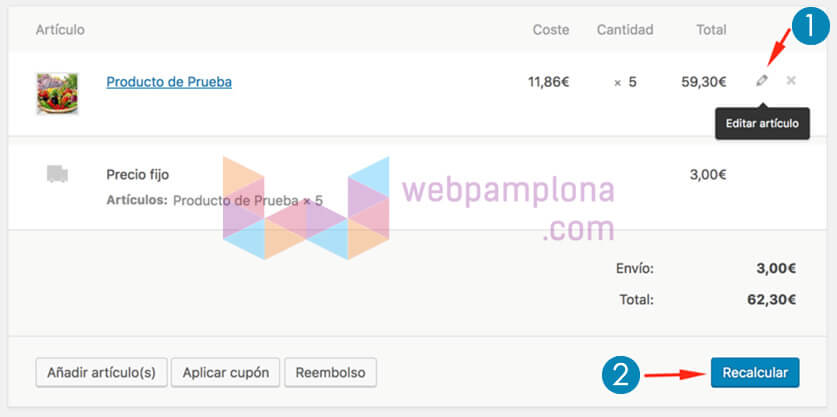
Al pulsar en «Editar Artículo» aparece la siguiente imagen:
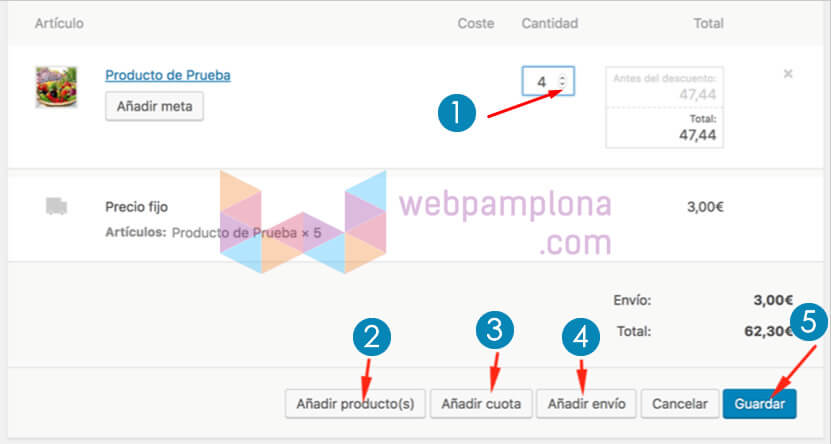
- Opción de modificar las cantidades del producto.
- Opción de «Añadir producto(s)» puedes buscar el producto o productos que quieres añadir. Esto te puede servir si por ejemplo tienes un cliente que quiere cambiar un producto por otro o si se le ha olvidado añadir algún producto.
- Opción de «Añadir una cuota»
- Opción de «Añadir envío». Puedes añadir los gastos de envío en el caso de que al quitar algún producto ahora sí que se le tenga que pagar los gastos de envío
- No te olvides de pulsar en el botón de Guardar para que se guarden los cambios que has hecho o pulsar en Cancelar si quieres descartar los cambios.
Y termina pulsando el botón de RECALCULAR.
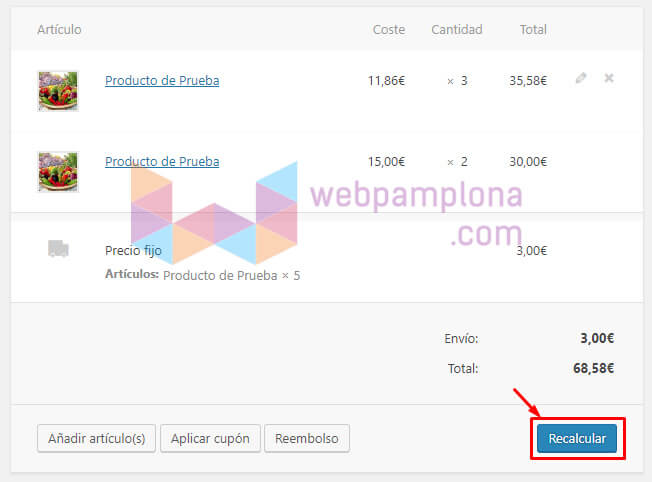
Y para continuar con el pedido tienes que volver a poner el ESTADO en “PROCESANDO” o «COMPLETADO» según cómo te interese o como lo tuvieras antes.
Espero que este mini-tutorial os sea de ayuda.

